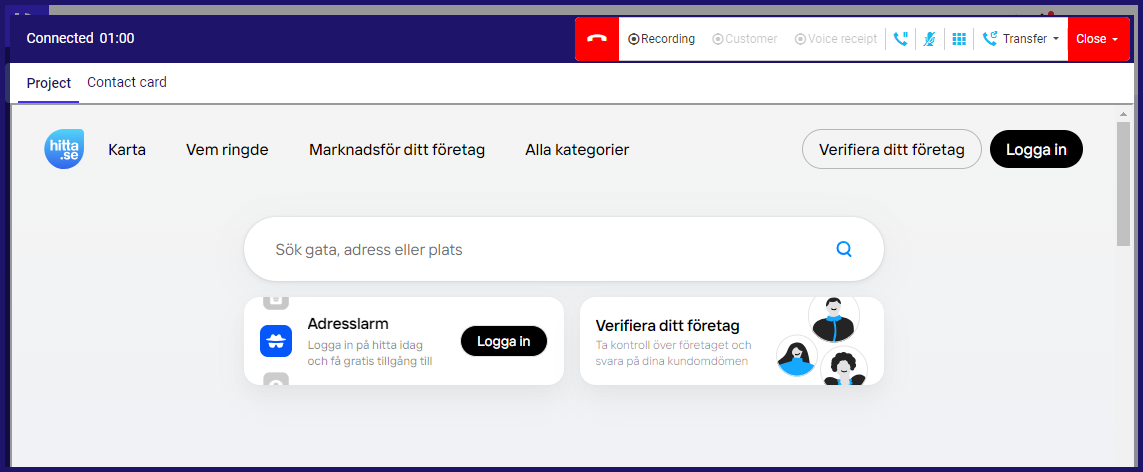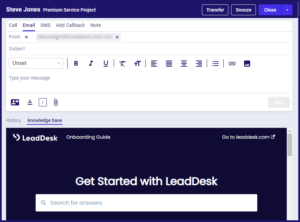Custom views
Whether your agents are working in LeadDesk’s Outbound for call centers, or Omni for customer service, you have the option of adding custom views to their interface. These custom views give access to other websites, and with the ability to pass customised parameters, you can bring an external web service into LeadDesk.
What this means for you
At the most basic level, this allows you to give agents access to other sites without leaving LeadDesk, giving quick access to knowledge bases and other resources.
With further development (either working with LeadDesk or using the API yourself), you can take this even further, including custom order forms, even going so far as to modify or replace LeadDesk’s default contact card, or using a completely different CRM.
While these latter cases are beyond the scope of this article, you can read more about the APIs here.
But even without touching the API, custom views offer a way to increase agent efficiency and save them time searching external sites, increasing their call rate.
Examples
In this example a custom view has been added to Outbound to search the Swedish business directory hitta.se:
And here an agent using Omni has a custom view to access a knowledge base:
Setting up custom views
These custom views can be configured separately for each project. If you need your agents to access multiple services, you can click Add further integrations to include up to ten custom views.
Requirements
To be able to display a site in the agent’s interface:
- The website must be able to be embedded as an iframe.
- If the page is blocked from being displayed, the site administrator needs to grant access for *.leaddesk.com
Passing parameters
Allowing Lead Desk to automatically pass information saves the agent time and eliminates the errors that typos would cause. This may only save a few seconds, but that saving for each agent and each call soon adds up.
You can pass parameters to the website by including them in the URL you specify. This includes selecting URL variables to pass information about the current call and contact.
- When passing parameters, make sure they are passed in the way that the target site expects. This may mean matching order and format.
- Consider how URL encoding might occur, this is especially important if the information you are passing in the URL includes things like spaces, dots and slashes.
Using this information our API can be used to completely replace the original contact card if required. From inside the custom customer card a developer can also call a range of functions in-order to control the call or recording for example. Please see the article under PostMessages for further details.
Example of passing parameters
We are going to enable our agent to have a custom view which automatically searches for their current contact on the website hitta.se
- First, we need to know what a typical search looks like on the site. A sample search for “rob edwards”, gives the results page URL: https://www.hitta.se/sök?vad=rob%20edwards
In your project, you need a generalised version of that URL. In your LeadDesk Admin account:
- Go to the Projects page.
- Go to the Project list subpage.
- If necessary, search for the project you wish to edit.
- Click the project’s name to open it for editing.
- Go to the Optional Settings section.
- Go to the Project web address fields and type the URL exactly as it is in the sample search, stopping just before the start of the first name. So, https://www.hitta.se/sök?vad=
- Click the URL variables drop-down list and select First name from the list.
This adds the variable for the contact’s first name to the URL but includes prefixes we don’t need.
- Delete the prefixes, leaving only the text in curly brackets.
Change: https://www.hitta.se/sök?vad=&ld_fname={ld_fname}
To: https://www.hitta.se/sök?vad={ld_fname}
- Now we follow the pattern from the sample search and add %20. This is URL encoding for the space between the first and last names.
- Repeat the process to add the variable for Last name. Remember to delete the unnecessary prefixes.
This gives us the final URL: https://www.hitta.se/sök?vad={ld_fname}%20{ld_lname}
This follows the same format as the URL for our sample search, but using variables, instead of a specific name.