IVR interface – How to create an engaging voice response with LeadDesk
An IVR or Interactive Voice Response system is used in customer service to learn about the callers and direct the call to the right department or agent. An IVR interface or an IVR software is the tool used in practice to create the IVR. This blogpost shows you how to easily create effective IVRs.
schedule5 minute read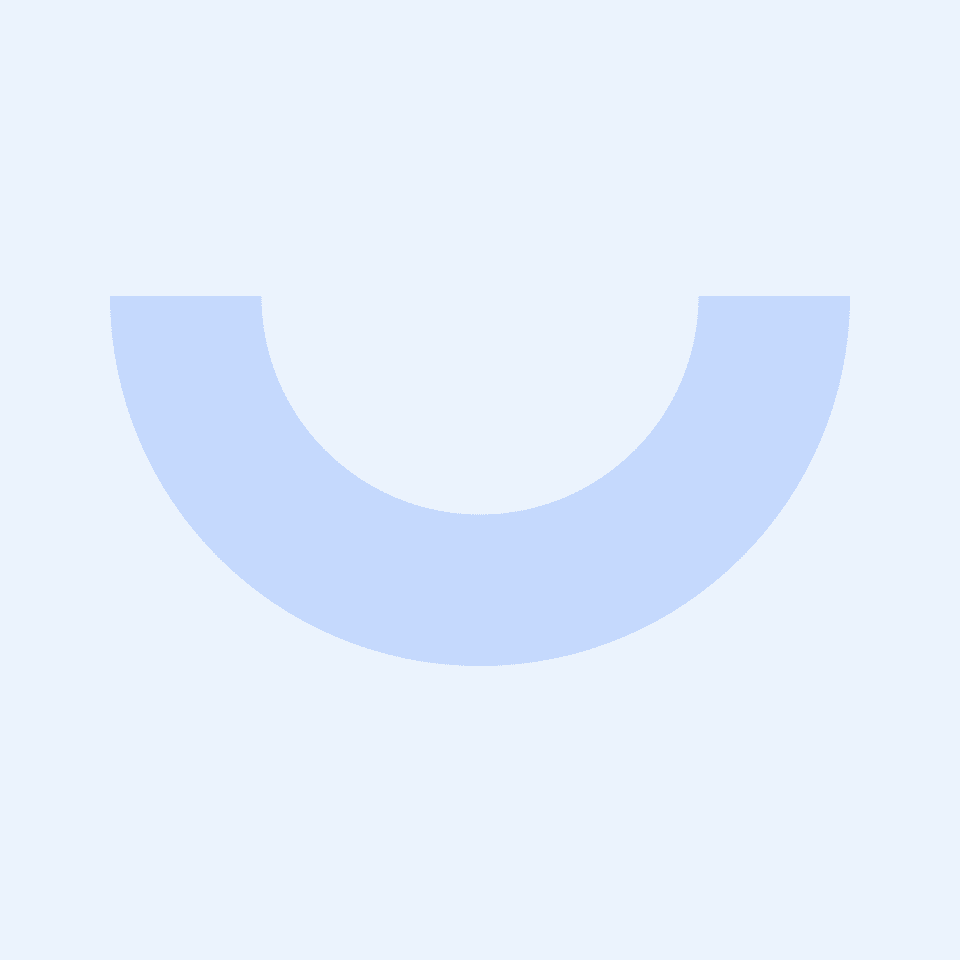
An IVR or Interactive Voice Response system is used in customer service to learn about the callers and direct the call to the right department or agent. An IVR interface or an IVR software is the tool used in practice to create the IVR.
An easy to use but powerful IVR interface
Creating an IVR should be a straight-forward process. First you map out the decision tree (even as simply as on paper). Then, you create the script for each decision. Finally, you create the actual technical execution of your IVR.
The planning and writing phases are covered in our full IVR guide and our IVR scripting tips. This article now focuses on the third phase: how to actually create a working IVR using the LeadDesk Flow app. The Flow app allows you to create fully functioning IVR’s yourself with just a few clicks, drags and drops.
Feel free to use the article as hands-on instructions, as comparison to other interfaces or just as inspiration.
Step by step instructions on how to use our IVR interface
Here’s how you can create your custom IVR using the LeadDesk Flow tool.
1. Choose New Flow and give your IVR a name that best describes its purpose.

2. On the left side of the screen, you can see a blank canvas, which is the foundation of your IVR. On the right is a panel of applets, which you can drag and drop to the canvas in the order you choose. In most cases, you’ll probably start by dragging the Greeting applet, which allows you to greet the caller.

3. After dragging the applet, you can determine the actual greeting. Choose whether you want a robot to read your greeting out loud or upload your own audio as an MP3 file. If you prefer a robot, type in the message you want to say to the caller, choose the language of the greeting and click save.
4. What’s next? Often a menu, the real backbone of the IVR. The menu allows you to direct callers to different queues by prompting them for response. To create a menu, drag the Menu applet to the next empty slot.

Again, you can either type in the message or upload your own audio. Remember to clearly instruct the user what to do as detailed in the IVR scripting tips.
Determine the keypresses that the callers will use to navigate your menu by filling in numbers (usually from 1 onwards) to the Keypress column. The little plus sign allows you to add more options to your menu.
Next, drag the applets you want each keypress to launch. For example, if all your IVR does is asks the caller for their language and then directs them to the correct queue based on their choice, you can drag the Queue applet to the spaces provided.
5. The Queue applet determines the customer service queue the call is directed to. Simply choose the queue you want to use by choosing it from the list provided. You can create and modify the queues yourself using the Queues tab in LeadDesk.

6. Before finishing your IVR, it’s a good idea to define what happens if the user does nothing. The most common action is to repeat the menu after a certain time period.
Other frequently used IVR features
Besides the most common Greeting, Menu and Queue, other applets are available for creating a powerful IVR. Here are brief descriptions of the applets.
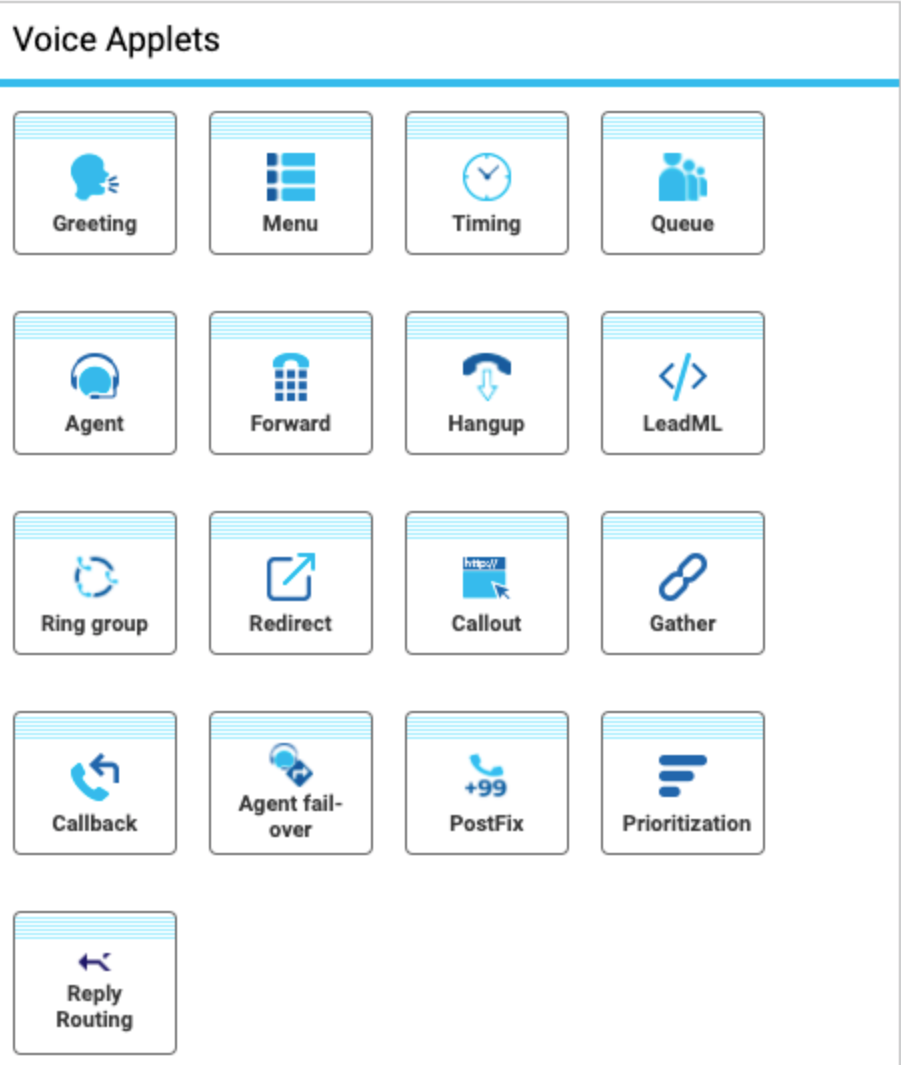
Timing
Determine the time of day that your IVR is in operation. For example, you can set up a different night-time IVR outside the office hours.
Agent
Allows you to send calls directly to an agent.
Forward – Hang-up – Redirect
Forward calls to other numbers, end call or redirect a call.
LeadML
Use the LeadDesk Markup Language for further control of your IVR or to use the Twilio TwiML features.
Gather
Ask the customer for information.
Callback
Let the customer request a callback.
Prioritization
Define how to prioritize for example VIP callers.
Reply routing
Determine where the reply given by the customer is sent to.
Ring group
Send the call to a pool of agents where the call is assigned to an agent either in a random order, a specified order or to every agent at the same time.
Callout
Send an HTML callout that can be integrated into a separate system, allowing you to automate other systems during a call.
Postfix
At any stage of the flow, add a tag to the caller’s telephone number to help agents identify the caller’s needs and progress in your flow.
And that’s it. With LeadDesk’s visual IVR interface, creating an IVR is a real pleasure. The IVR is a part of our omnichannel customer service solution. Learn more about the solution or book a demo to see how it works.